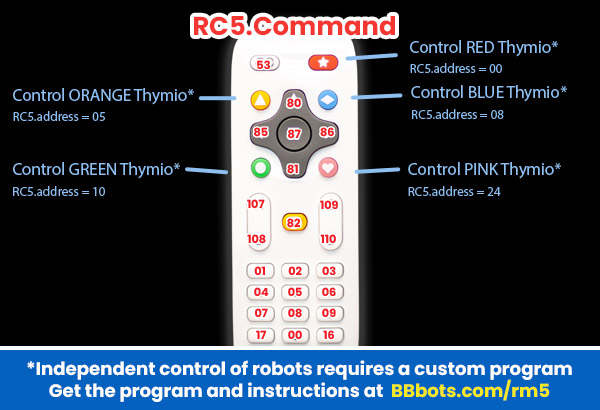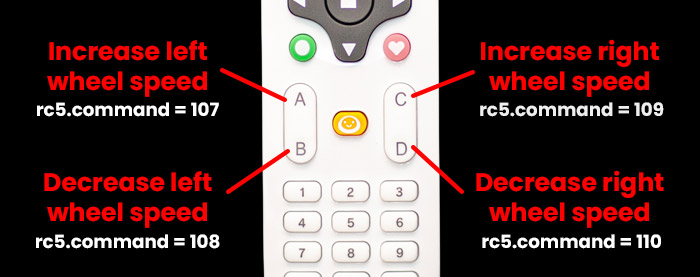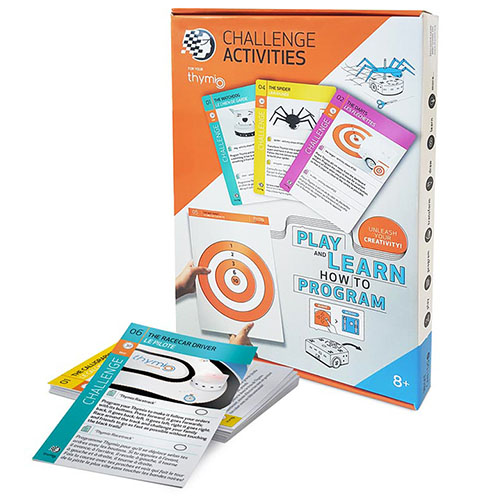The 5-Device IR Remote Control for the Thymio Robot allows you to independently control up to five robots with a single remote control.
5-Device IR Remote Control for Thymio
¥1,500
In stock (can be backordered)
In stock (can be backordered)
Description
Unleash Thymio’s potential with the 5-Device IR Remote Control!
The 5-Device IR Remote Control for Thymio lets you pair up to 5 robots with 5 remote controls.
One of the Thymio Wireless Educational Robot’s greatest features is the purple (obedient) mode that allows users to control it with an infrared remote control. Kids as young as 3 years old immediately become interested in exploring the world or robots and programming as soon as they try it.
And when you use the BBbots.com 5-Device Remote Control for Thymio, you’ll be able to use one remote control to control up to 5 separate robots independently or pair up to 5 remotes with 5 robots and use them without interference.
Here are just a few scenarios that you can use the 5-Device IR Remote for Thymio
- If you have multiple robots and want each of them to respond to different remote controls such as in a class with multiple groups.
- If you have a multiple-robot project and need to operate the robots separately. For example, a two-robot crane where the bottom robot controls vehicle motion and the top robot controls the crane arm and wire motion.
- If you have young kids using the remote. The 5-Device Remote buttons are soft and easy to push, while the directional arrows and stop button have a subtle tactile click, making them easier to use.
- If you need more buttons. The additional A,B,C,D buttons introduce RC5.commands not found on the stock remote control. These are used to independently control each wheel when using the BBbots 5-Device Remote Program. They can also be programmed in other ways using Aseba if needed.
How is the 5-Device IR Remote for Thymio different?
One great feature of the Thymio II Educational Robot is that it works with any TV remote control that uses the Philips universal RC-5 system. These remote controls are popular in Europe, but most universal remote controls are not compatible, so they’re not too difficult to find in many countries. Mobsya, Thymio’s parent company, also makes an IR remote control, but these are all single-device remote controls.
That means if you have five robots and a single-device remote control, all five robots will respond to the remote control when a button is pushed. If you wanted to have a race in an obstacle course with five robots, for example, it wouldn’t be possible.
The BBbots.com 5-Device IR Remote Control for Thymio is different. If our custom remote control program is installed on Thymio, you can quickly change any robot’s IR mode and the remote control mode to match and independently control up to five different robots.
More Buttons, More Fun!
With the addition of the A,B,C,D buttons on the 5-Device Remote, users can independently control the left and right wheels. The A/B buttons control the left wheel, and the C/D buttons control the right wheel if using the BBbots.com 5-Device Remote Program. These are useful when working on projects that require separate control of the wheels such as independently controlling the arm and wire of a crane using each wheel of Thymio.
Another cool feature is that the driving experience of Thymio has also been modified when using the custom remote program. You’ll be able to make various radius turns and maneuver more freely with the updated program.
How do I use the 5-Device Remote for Thymio?
You can click the “Installation” tab above or check out or separate installation page here to download the free 5-Device Remote Program and read or watch the instructions.
If you have any questions or comments, feel free to contact us. We’re looking forward to seeing all the great projects you can come up with that take advantage of the 5-Device Remote for Thymio.
Additional information
| Weight | .1 g |
|---|---|
| Dimensions | 13 × 4.5 × 2.5 cm |
Installation

BBbots-5-Device-Remote.aesl
1. Download the .aesl file above
2. Open Thymio Suite, connect a Thymio Robot, and start Aseba Studio
3. Open the .aesl file above on your local computer
4. Write the program inside your Thymio (Tools –> Write Program –> ..inside [Your Robot’s Name]
5. Turn off the robot and disconnect it from the computer (remove wireless dongle or USB cable).
1. Turn on your robot. If you have successfully written the program to Thymio’s seventh mode bank, the battery indicator will be green, but the robot will not be lit up like it usually is for other modes.
2. Press the circle touch-button to start the program. (Note: to exit the program and use any of Thymio’s other basic modes, you must turn off the robot and turn it back on.) Thymio should now be glowing purple. When Thymio is glowing purple, it will respond to any setting (RC5.address) of the remote control. Basically, this is the standard purple obedient mode, except the turning ability has been modified. The new A,B,C,D buttons can independently control the left and right wheels.
3. To switch to independent control mode, push the button 3 times. You will hear a beep each time and after the third, the slow purple pulse will change to a rapid flash. At this point you can push the button again to cycle through the different color modes. Each color mode, other than purple, represents a fixed RC5.address that it can respond to. (Note: You can also cycle through the color modes by touching the left or right arrows on the robot. This method is preferable when multiple robots have the 5-Device Remote Program installed.)
4. After selecting the preferred color mode, push any other button on the remote (or the up/down/stop buttons on the robot) to exit the selection mode.
5. Finally, hold down the same color button on the remote as the color of the robot you want to control. After holding the button for 3 seconds, the remote will switch and only control robots which are that color.